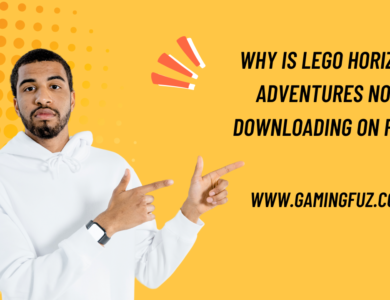How to Fix English is Not Working in Call of Duty: Black Ops 6?

If you’re a fan of Call of Duty: Black Ops 6, you may encounter some technical issues while playing the game. One common issue that players have reported is the game’s language settings not working correctly, particularly when English is not working or selected as the default language but the game still displays text in another language. This can be incredibly frustrating, especially for players who are not fluent in the language that the game defaults to.
In this article, we will cover several troubleshooting steps to help you fix this issue and ensure Call of Duty: Black Ops 6 operates in English as intended. We will go over potential reasons for this problem, how to change language settings within the game, and solutions for PC and console players alike.
By the end of this guide, you should have a clear understanding of how to resolve the English language issue and enjoy your game in the language you prefer.
Common Causes of the Language Issue in Call of Duty: Black Ops 6
Before diving into the solutions, it’s essential to understand the common causes of this issue. Here are some of the most likely reasons why English might not be working in Call of Duty: Black Ops 6:
1. Incorrect Game Installation or Region Settings
Sometimes, the game might have been installed with the wrong language or region settings, which can cause it to default to a language other than English. This often happens when players purchase or download the game from a region-specific store that defaults to a different language.
2. Corrupted Game Files
Corrupt game files can also cause the game to malfunction, including issues with language settings. If certain game files become corrupted during installation or an update, it might prevent the game from displaying the correct language.

3. Language Pack Not Installed
Call of Duty: Black Ops 6 might require a specific language pack to be installed for English to work properly. If the English language pack is missing or not downloaded correctly, the game may default to another language.
4. System Language Settings
Sometimes, the language settings on your console or PC may interfere with the game’s language settings. If your system is set to a language other than English, the game may automatically adopt that language.
5. Region Lock Issues
In some cases, the game may be region-locked, and language options might be restricted based on the region you’re playing in. This is particularly common with physical copies of the game, where the language options are pre-set based on the region of the disc.
Now that we’ve outlined some potential causes, let’s look at how to fix this problem across various platforms.
How to Fix Language Issues in Call of Duty: Black Ops 6 on PC
If you’re playing Call of Duty: Black Ops 6 on PC and experiencing language issues, follow these steps to resolve the problem.

1. Check and Change Language Settings in the Game
The first step is to check the in-game language settings to ensure that English is selected:
- Launch the Game: Start Call of Duty: Black Ops 6 on your PC.
- Navigate to Settings: Once in the main menu, go to the Settings tab.
- Find Language Options: In the settings menu, there should be an option for Language or Localization. Select this option.
- Set Language to English: If the language is set to something other than English, change it to English. Save the settings and restart the game to see if the changes take effect.
2. Install the English Language Pack
If the English language pack is missing, you may need to manually download and install it. Here’s how:
- Open the Game Library: Open your game library in Steam or Battle.net, depending on where you purchased the game.
- Right-click the Game: Right-click on Call of Duty: Black Ops 6 and select Properties.
- Go to Language Settings: In the properties window, find the Language tab.
- Select English: Choose English from the dropdown menu and close the window. The game should now begin downloading the necessary files for English.
- Restart the Game: After the download is complete, restart the game to see if the problem is resolved.
3. Verify the Integrity of Game Files
Sometimes, corrupted or missing files can cause language issues. You can fix this by verifying the integrity of the game files:
- Open Steam or Battle.net: Depending on where you bought the game, open the respective platform.
- Go to Your Library: Find Call of Duty: Black Ops 6 in your game library.
- Right-click and Select Properties: Right-click the game and go to Properties.
- Verify Integrity of Game Files: In Steam, you’ll see an option to Verify Integrity of Game Files under the Local Files tab. In Battle.net, you’ll find a similar option under Scan and Repair.
- Let the Scan Complete: Wait for the platform to verify the game files and fix any corrupted or missing files.
4. Check Your System Language Settings
Your system’s language settings might be overriding the game’s language settings. To change this:
- Go to Control Panel: Open the Control Panel on your PC and navigate to Language Settings.
- Set System Language to English: If your system is set to a language other than English, change it to English.
- Restart Your PC: After changing the language settings, restart your computer and try launching the game again.
How to Fix Language Issues in Call of Duty: Black Ops 6 on Xbox
If you’re playing on Xbox and experiencing issues with the language not working correctly, follow these steps:

1. Check the Game’s Language Settings
Just like on PC, the first step is to check the game’s language settings:
- Launch the Game: Start Call of Duty: Black Ops 6 on your Xbox console.
- Open Settings: Navigate to the game’s settings menu.
- Change Language: Find the Language option in the menu and set it to English. Save your changes and restart the game to see if the issue is resolved.
2. Check Your Console’s Language Settings
Sometimes, your Xbox console’s language settings can interfere with the game’s language. To fix this:
- Go to Xbox Settings: Press the Xbox button on your controller to open the guide, and then go to Settings.
- Select System Settings: Navigate to System > Language & Location.
- Set Language to English: Make sure your console is set to English. If it’s not, change it and restart your console.
3. Reinstall the Game
If the above steps don’t fix the issue, you may need to uninstall and reinstall the game. Here’s how:
- Uninstall the Game: Go to My Games & Apps, find Call of Duty: Black Ops 6, press the Menu button, and select Uninstall.
- Reinstall the Game: After uninstalling, go back to the Microsoft Store or your game library to reinstall Call of Duty: Black Ops 6. This should install the game with the correct language settings.
How to Fix Language Issues in Call of Duty: Black Ops 6 on PlayStation
PlayStation users experiencing language issues can follow these steps to resolve the problem:
1. Change Language Settings in the Game
- Start the Game: Launch Call of Duty: Black Ops 6.
- Open the Settings Menu: Navigate to the settings menu in the game.
- Set Language to English: Under the Language option, make sure that English is selected. Save the changes and restart the game.
2. Check Your PlayStation’s Language Settings
Your PlayStation’s system language might be overriding the game’s settings. To fix this:
- Go to Settings: From the PlayStation home screen, go to Settings > Language.
- Select English: Ensure that English is set as your system language.
- Restart Your Console: After changing the language, restart your PlayStation and check if the game now displays in English.
3. Reinstall the Game
If changing the language settings doesn’t work, try reinstalling the game:
- Uninstall the Game: Go to your Game Library, find Call of Duty: Black Ops 6, and choose to Delete the game.
- Reinstall the Game: Re-download the game from the PlayStation Store or your Library. This should install the game with the correct language settings.
Conclusion
Fixing the English language issue in Call of Duty: Black Ops 6 can usually be accomplished by adjusting the game’s language settings, installing the appropriate language pack, or ensuring your system’s language settings are set to English. Whether you’re on PC, Xbox, or PlayStation, the steps outlined above should help you resolve the issue and get back to enjoying the game in your preferred language.
If none of these solutions work, you may need to contact Activision’s support team for further assistance. They can help diagnose the problem and provide additional troubleshooting steps specific to your situation.